Olá, pessoal! Se você está gerenciando um pequeno escritório ou empresa e precisa configurar notebooks personalizados para diferentes departamentos, este passo a passo para criar imagens personalizadas do Windows 11 é exatamente o que você precisa.
Neste tutorial, vamos orientá-lo em cada etapa do processo, utilizando apenas ferramentas gratuitas ou com períodos de avaliação. Vamos garantir que cada departamento tenha uma configuração otimizada, evitando custos desnecessários e maximizando a eficiência.
1. Baixar o Windows 11 ISO
O primeiro passo é obter a imagem ISO oficial do Windows 11 diretamente do site da Microsoft. Esse é o arquivo que você usará para criar as máquinas virtuais e configurar os sistemas operacionais.
- Clique no link ao lado para baixar a imagem ISO do Windows 11
- Escolha a opção Baixar a Imagem do Disco (ISO) do Windows 11, conforme imagem abaixo
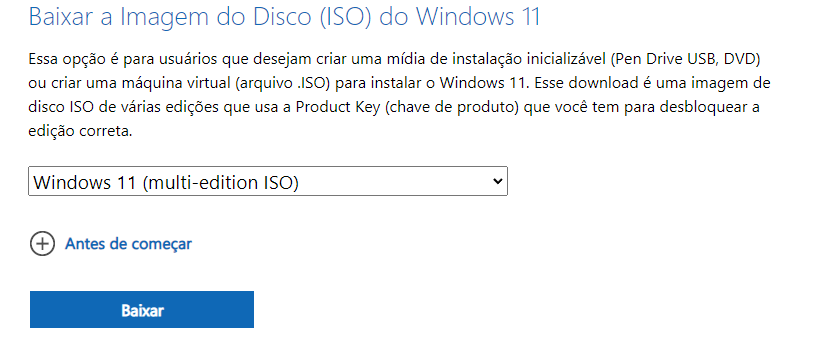
- Selecione o idioma
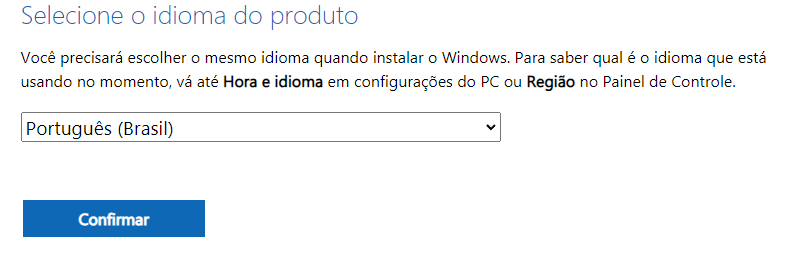
- Após isso, basta clicar em Baixar e escolha um local de fácil localização
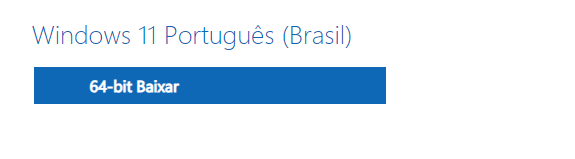
2. Criar Máquina Virtual para Configuração
Utilize o VirtualBox, uma ferramenta gratuita, para criar máquinas virtuais onde você fará a configuração específica para cada departamento. Isso permite que você teste e ajuste cada detalhe antes de capturar a imagem final.
Caso você não tenha o virtualbox instalado, no post que divulgamos o E-Book Instalando Windows Server 2022, temos um passo a passo sobre a instalação.
3. Instalar o Windows 11 na Máquina Virtual
- Abra o VirtualBox
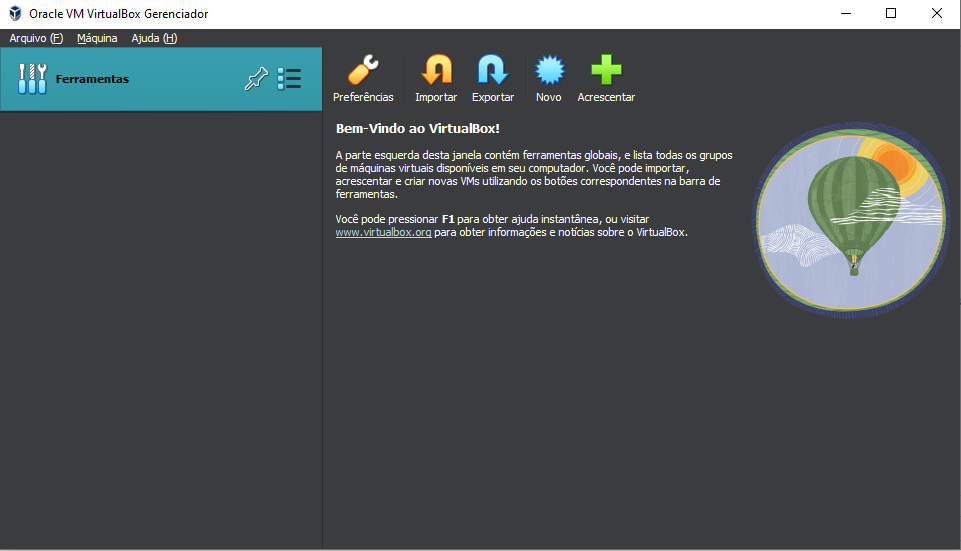
- Clique em Novo e configure com as seguintes informações:
- Nome da VM
- Pasta onde ficará armazenada
- Local onde foi efetuado o download da imagem ISO do Windows 11
- A edição que iremos utilizar
- Clique em Próximo ao fim da configuração inicial
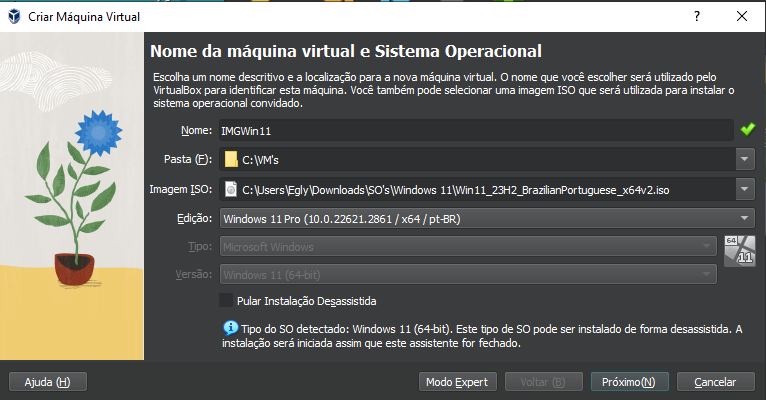
- Na próxima tela, preencha os seguintes dados:
- Nome de usuário: Crie um usuário administrador para gerenciar o equipamento
- Senha: Defina a senha do departamento de suporte TI
- Nome do Servidor: Defina um nome para a VM
- Nome do Domínio: Nesse caso, como não temos um domínio, defina um nome para que ele identifique como um grupo local.
- Após isso, clicar em próximo
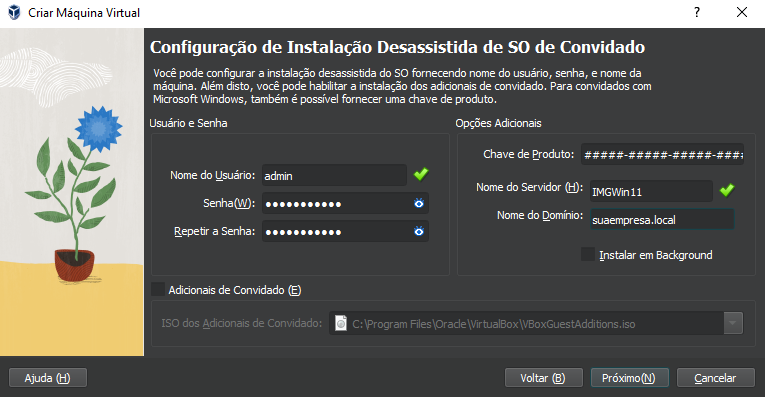
- Vamos definir os recursos computacionais da nossa VM, configure conforme achar melhor. No meu caso eu inseri 4 vCPUs e 8GB de memória, apenas como demonstração que temos um notebook definido no post Configuração de Notebooks por Departamento: Otimizando Desempenho e Custo e mostra quanto é eficiente termos esse tipo de decisão. Clique em próximo ao finalizar a sua configuração
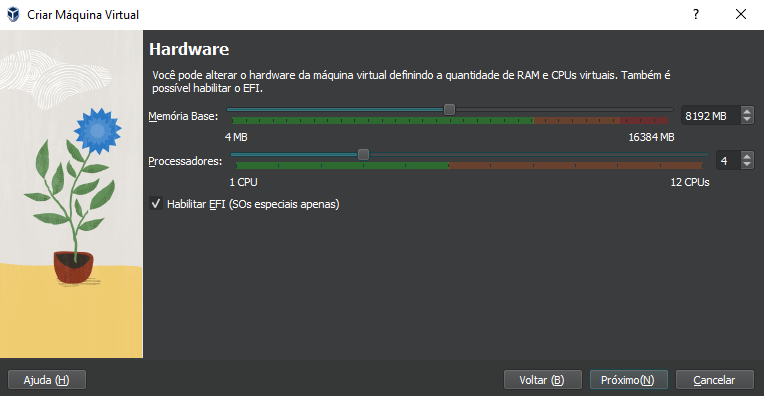
- Defina o disco que achar necessário para a VM e clique em próximo
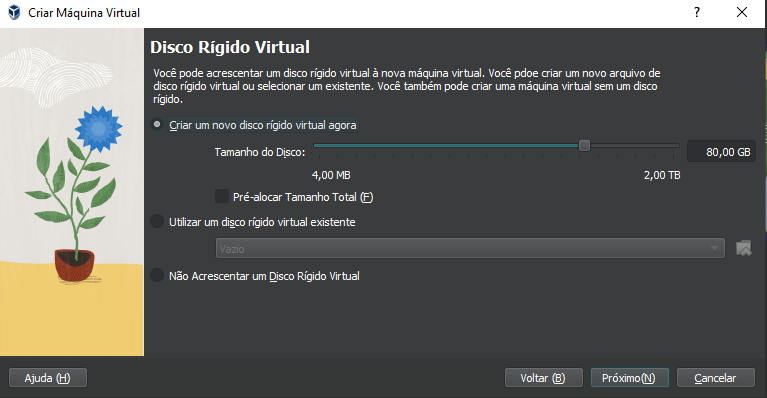
- Clique em finalizar e o criação da VM está pronta
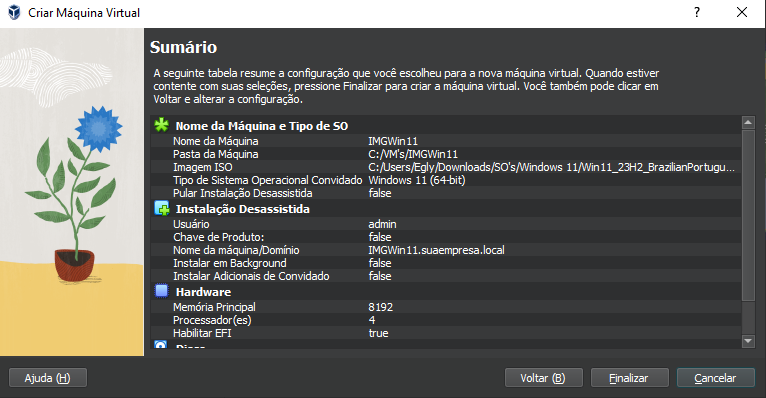
- Assim que finalizar a VM irá inicializar, clique para fechar a tela que abrir e desligue, pois precisamos efetuar uma configuração importante.

- Na tela inicial do VirtualBox, selecione a VM e clique em configurações
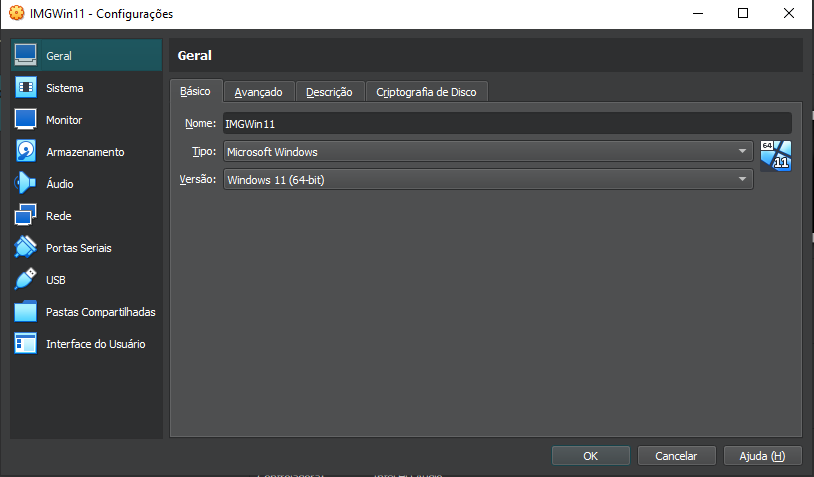
- Clique em Sistema e desmarque a opção do Disquete da VM
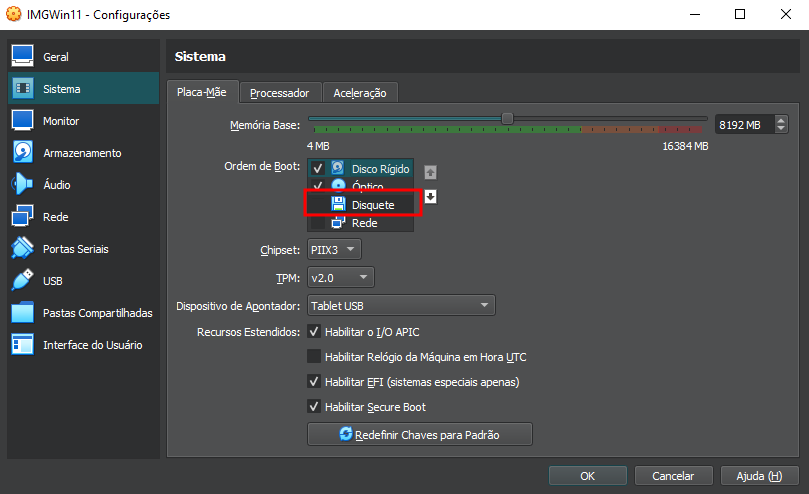
- Após isso, clique em Rede e altere a opção do adaptador para o Modo Bridge e deixe o seu adaptador. Isso é importante pois irá fazer a VM pegar um IP da rede como se fosse um dispositivo qualquer.

- Com essas configurações, basta clicar em OK e iniciar a VM
- Clicar em qualquer tecla para que a instalação inicie, conforme imagem abaixo:
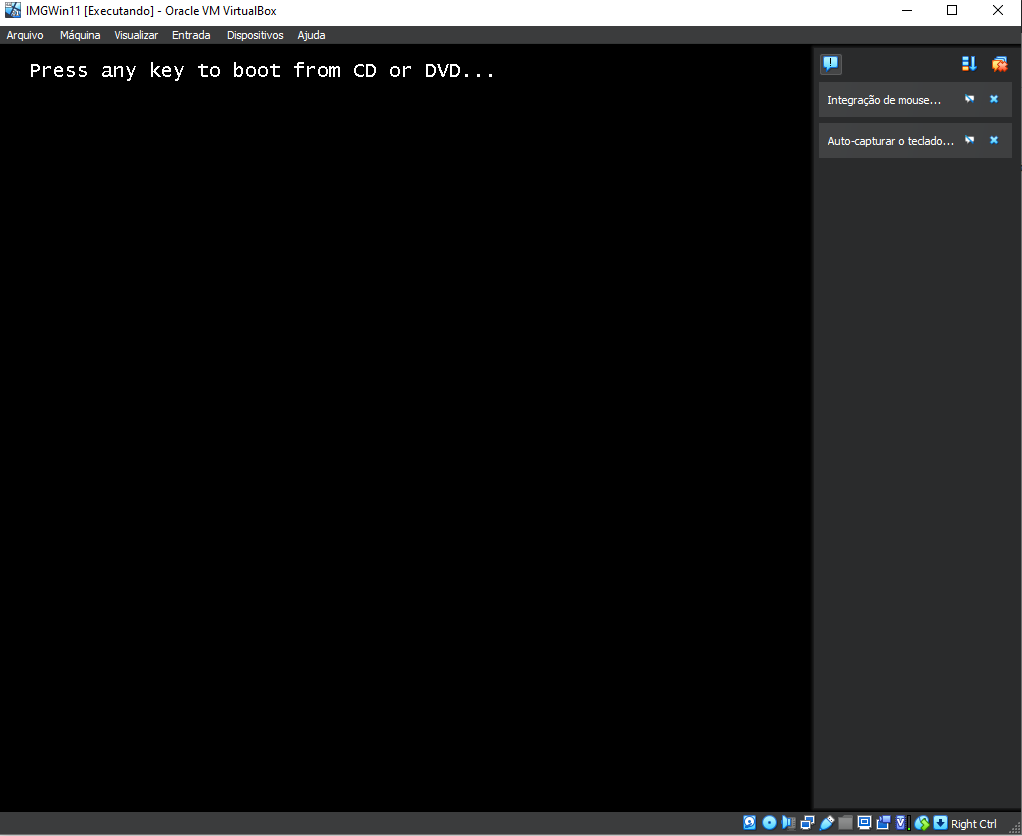
- Efetue a instalação do Windows 11 normalmente
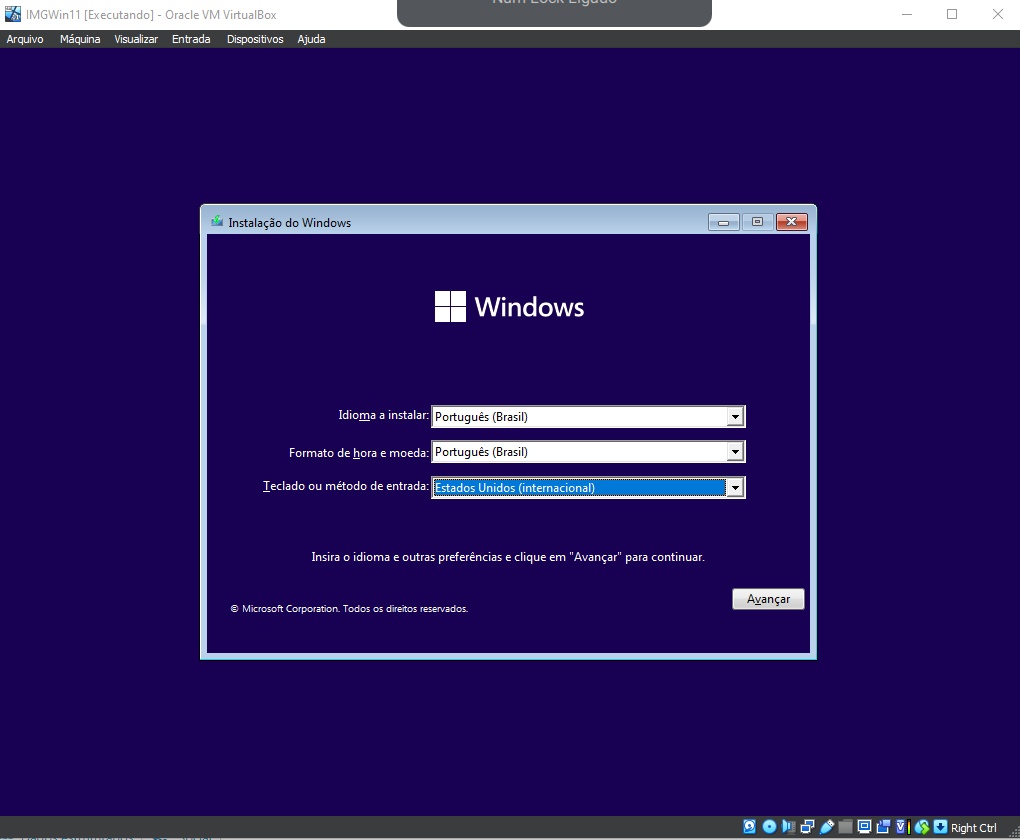
4. Instalar e Configurar Programas por Departamento
Com o Windows 11 instalado, é hora de configurar os programas que cada departamento precisará. Siga as diretrizes abaixo para garantir que cada notebook esteja pronto para o uso:
- Navegador Padrão: Configure o Google Chrome como navegador padrão.
- Pacotes de Produtividade: Instale o Google Workspace para administração e vendas ou o Microsoft Office 365 para o financeiro.
- Auditoria de Hardware e Software: Utilize o Spiceworks Inventory.
- Antivírus: Defina o antivírus que melhor se adeque a sua necessidade.
5. Personalizar e Configurar o Windows
Configure o ambiente de trabalho, atalhos e preferências para refletir as necessidades do departamento, garantindo que todas as imagens personalizadas do Windows 11 estejam prontas para uso.
6. Generalizar o Sistema com Sysprep
Antes de capturar a imagem, é necessário generalizar o sistema com a ferramenta Sysprep:
- No prompt de comando, digite
sysprepe pressione Enter. - Selecione “Enter System Out-of-Box Experience (OOBE)”.
- Marque a opção “Generalize”.
- Em “Shutdown Options”, selecione “Shutdown” e clique em “OK”.
7. Capturar a Imagem da Máquina Virtual
Use o DISM (Deployment Image Servicing and Management), uma ferramenta embutida no Windows, para capturar a imagem:
- Monte novamente a máquina virtual com a ISO do Windows 11.
- No prompt de comando, use o comando:
dism /capture-image /imagefile:C:\Images\Custom-Win11-DeptX.wim /capturedir:C:\ /name:”Custom Windows 11 – DeptX”
Repita esse processo para cada departamento.
8. Converter o Arquivo WIM para ISO
Agora, use o Oscdimg, parte do Windows ADK, para converter o arquivo WIM em uma ISO:
Comando para converter:
oscdimg -m -o -u2 -bootdata:2#p0,e,b”C:\WinPE\boot\etfsboot.com”#pEF,e,b”C:\WinPE\efi\Microsoft\boot\efisys.bin” “C:\Images\Custom-Win11-DeptX.wim” “C:\Images\Custom-Win11-DeptX.iso”
9. Teste e Implementação
Finalmente, teste cada ISO em uma máquina virtual ou física para garantir que todos os programas e configurações estejam corretos. Após os testes, distribua as ISOs para cada departamento conforme necessário.
Conclusão
Agora que você aprendeu a criar imagens personalizadas do Windows 11, está pronto para otimizar as operações do seu escritório, garantindo que cada departamento tenha exatamente as ferramentas que precisa.
Nos vemos nos próximo post, fique Ligado!
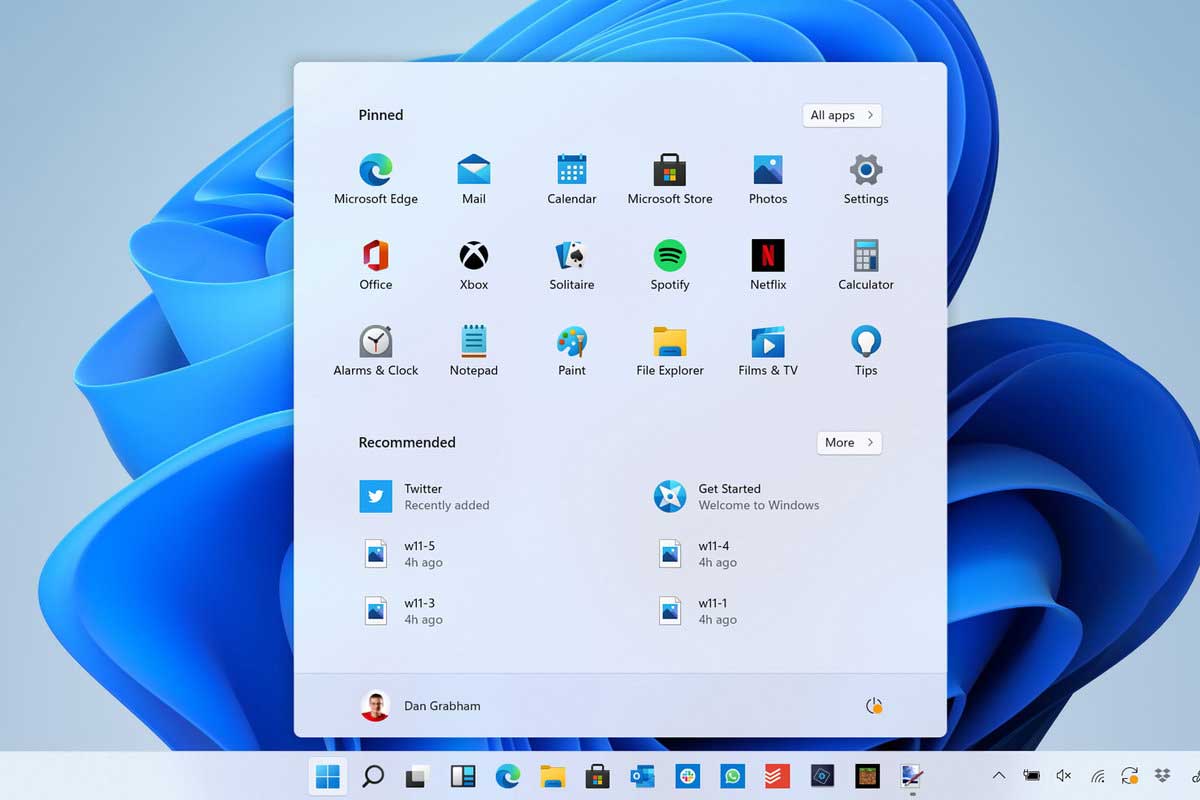

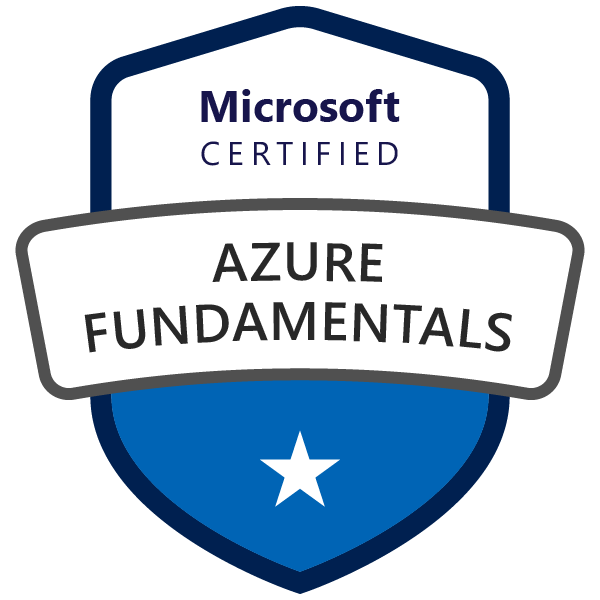
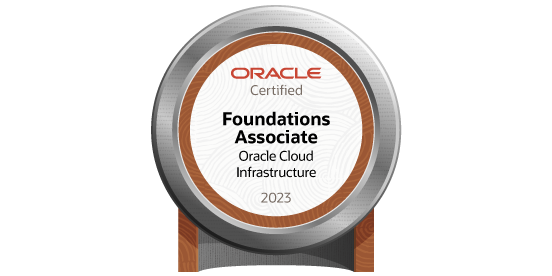
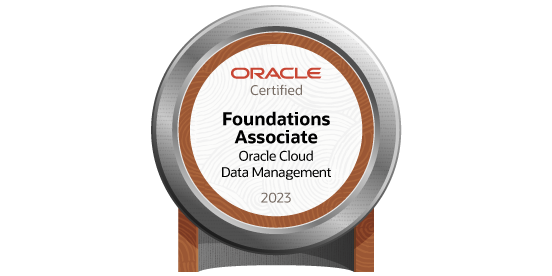
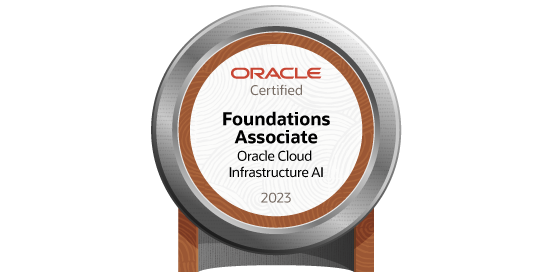
Deixe um comentário